Why are power users optimal candidates for product beta testing?
Power users are usually experts when it comes to the ins and outs of your product, so often their feedback is more valuable than an average user’s. They’re also more engaged with your product and are therefore more likely to be willing to commit to the beta process, provide thoughtful feedback, and help generate excitement for when the feature is released.
But how do you identify and recruit them to participate in the beta in the first place? Often, identifying power users must go deeper than just looking at login frequency. You need to understand which users are leveraging the full capabilities of your platform, or taking advantage of advanced features.
In this recipe, we’ll walk you through how to create a relevant cohort of power users in Mixpanel, and then launch an engaging and timely in-app Modal in Chameleon which encourages these users to take part.
Ingredients
Step 1: Use Mixpanel to create your cohort of users
First, you’ll need to work out who your power users are. This will be different for every company, but generally you can start by identifying those that log in regularly and spend the most time in your product, and then narrow it down to those who use the most advanced features the most. Be aware of those who frequently request help from support, or log in but don’t do a lot.
Once you’ve established this, you can then go on to identify them in Mixpanel.
Click on “Users” in the header, and “+ Filter”.
Experiment with using filters like “Loaded a Page”, “Clicked Button”, and “Clicked Submit Form”, and filter by the appropriate property, to determine the events in your product which define advanced features.
Amend the number and date range to signify the highest level of engagement for your product.
 Click “Save as”, give it a relevant name “Power users”, and click “Save”.
Click “Save as”, give it a relevant name “Power users”, and click “Save”.
Step 2: Set up the Mixpanel and Chameleon integration and sync cohorts
Go to your Mixpanel dashboard and go to Data Management > Integrations.
Click “Connect”' on the Chameleon integration, and you will receive a prompt to add the API key.
 Head to the Chameleon Mixpanel integration page, copy the API key, and paste it into this window.
Head to the Chameleon Mixpanel integration page, copy the API key, and paste it into this window.
 Find your Cohorts in Mixpanel, by clicking on “Data management”, and “Cohorts”
Find your Cohorts in Mixpanel, by clicking on “Data management”, and “Cohorts”
Click “Export to” and choose Chameleon, to send this data directly to Chameleon. Do this for all of the cohorts you created.
 You must then hard refresh the Chameleon Builder for Mixpanel to show as an option within your Segmentation filters.
You must then hard refresh the Chameleon Builder for Mixpanel to show as an option within your Segmentation filters.
Step 3: Create Segment in Chameleon
Go to “Segments” within the Chameleon Dashboard, click on “Add filter” and select “Mixpanel cohorts”, “Is a member of”, and select the cohort name you set up, e.g. “Power users”.
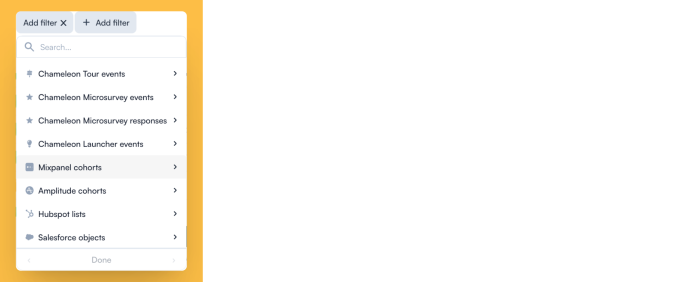
Click “Save as”, give it a name, e.g. “Power users”, and hit “Create new segment”.
Step 3: Create in-app modal
Head to Tours in the Chameleon Dashboard, hit create a Tour, choose Announcement, add a Step, choose the Modal template, and open in builder. Follow these steps to design and launch your Modal:
Adjust the color and add an image that aligns with your brand guidelines
Add in some relevant copy that helps users see value in participating
.png)
Adjust the position to be bottom right, and add an entry animation to slide left
Add a CTA to the primary button for those who want to take part, and select for it to link "To Next Step"
Add a CTA to the secondary button for those who don’t want to take part, and select for it to “Dismiss Tour.”
Add a second step that lets users know and when how you’ll follow up with them
Turn on the timed dismiss and add a duration of say 4 seconds so it disappears automatically after the user has had time to read it
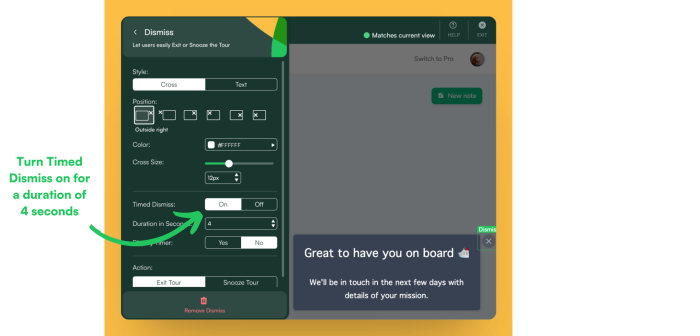
Now you’re Modal design is complete, go back to the dashboard to choose the environment you want to publish to
Select the audience as the segment you created earlier: “Power users”
Choose the recurrence to not repeat - this is only relevant this one time
Define the goal as Tour Completion, so you can review who’s opted in and follow up with them
Go ahead and publish your Tour!
Conclusion
Recruiting for your beta testing doesn’t have to be all that hard. With the power of Mixpanel’s cohort segmentation together with Chameleon’s in-app Modals, you can easily identify and target those power users who will give you the feedback you need.
So now you’re all set up, get ready to watch your beta testers roll in!
Once your beta testing is in motion, here’s how to collect that valuable feedback from your beta testers.
Learn more about Chameleon’s integration with Mixpanel, and schedule some time with our team to chat more.
.png)
